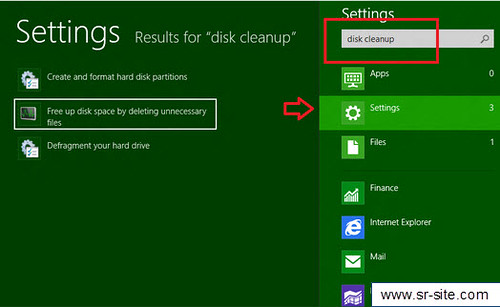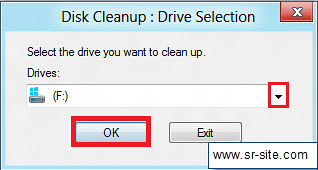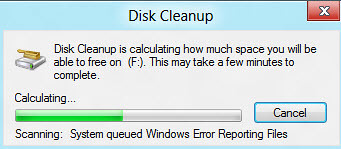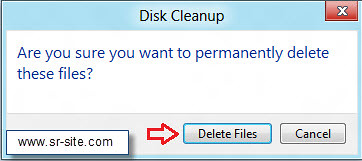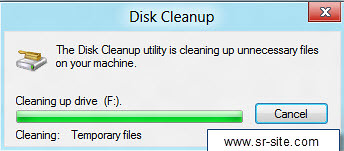Hide, Delete, Remove or Destroy the Recycle Bin Icon from Desktop in Windows 8, Windows 7 or Vista
How to Hide, Delete, Remove or Destroy the Recycle Bin Icon from Desktop in Windows 8, Windows 7 or Vista? You can remove or delete Recycle Bin Icon from Desktop simply following below steps:
Deleting in Vista
Just right-click on the icon and select delete from the menu.
Deleting in Windows 8 and 7
1. Right-click on the desktop, choose Personalize
2. Then choose Change desktop icon settings on the left-hand side.
3. Then simply remove the check from the Recycle Bin box:
4. Then Apply and Ok. You are done.
Deleting in Vista
Just right-click on the icon and select delete from the menu.
Deleting in Windows 8 and 7
1. Right-click on the desktop, choose Personalize
2. Then choose Change desktop icon settings on the left-hand side.
3. Then simply remove the check from the Recycle Bin box:
4. Then Apply and Ok. You are done.